Roblox Studio is a powerful platform how to select text labels roblox studio for creating immersive games, and mastering its tools, such as selecting text labels, is essential for developers. Text labels are crucial for displaying information, instructions, or user interfaces in your game. This article provides a detailed guide on how to select text labels in Roblox Studio, including step-by-step instructions, tips for optimization, and insights into the life of a notable Roblox developer. With a focus on SEO optimization and readability, this guide incorporates supported keywords like Roblox Studio text labels, selecting UI elements in Roblox, and text label properties in Roblox Studio to ensure it ranks well and is easy to understand. Whether you’re a beginner or an experienced developer, this article will help you navigate text label selection efficiently. Additionally, we’ll explore the biography of a prominent Roblox developer, including details about their life, parents, and relationships, to provide inspiration for aspiring creators.
Understanding Text Labels in Roblox Studio
Text labels in Roblox Studio are UI elements used to display static text on a player’s screen, such as game titles, instructions, or scores. To select text labels, you need to understand their role within the ScreenGui or BillboardGui objects. Start by opening Roblox Studio and navigating to the Explorer window. Locate the StarterGui or a specific GUI instance in your game hierarchy. Text labels are typically nested under a ScreenGui object. To select a text label, click on its name in the Explorer or directly on the label in the game viewport. This action highlights the label, allowing you to modify its properties, such as text content, font, or size, in the Properties window. For developers new to Roblox Studio text labels, practicing this selection process is key to mastering UI design. Ensure you’re familiar with the View tab to toggle the visibility of UI elements, making selection easier.
Step-by-Step Guide to Selecting Text Labels
Selecting text labels in Roblox Studio is straightforward once you know the process. First, launch Roblox Studio and open your project. In the Explorer panel, expand the StarterGui or any custom GUI container. Look for a ScreenGui or Frame that contains your text labels. Click the text label’s name to select it, or use the Select tool from the Home tab to click the label in the viewport. If the label is not visible, check if the Visible property is enabled in the Properties window. For complex UIs, use the Search bar in the Explorer to find labels by name. This method is efficient for selecting UI elements in Roblox, especially in projects with multiple GUI components. Once selected, you can edit properties like Text, Font, or TextColor3. Save your changes frequently to avoid losing progress. This step-by-step approach ensures you can confidently handle text label properties in Roblox Studio.
Common Challenges When Selecting Text Labels
New developers often face challenges when selecting text labels in Roblox Studio. One common issue is difficulty locating the text label in a cluttered Explorer hierarchy. To resolve this, organize your GUI objects with clear naming conventions, such as “ScoreLabel” or “InstructionText.” Another challenge is selecting labels obscured by other UI elements in the viewport. Use the Lock tool to temporarily lock other objects, making the desired label easier to click. If the label is not visible, verify that the ScreenGui’s Enabled property is active and the label’s ZIndex is appropriately set to appear above other elements. For developers troubleshooting Roblox Studio text labels, checking the Output window for errors can also help identify issues. These tips enhance your ability to efficiently select and manage text labels, ensuring a smooth development process. Practice these solutions to overcome obstacles and improve your workflow.

Optimizing Text Labels for Better Performance
Optimizing text label properties in Roblox Studio is crucial for creating efficient and visually appealing games. After selecting a text label, adjust its TextScaled property to ensure the text resizes dynamically with different screen sizes, improving accessibility. Set the TextWrapped property to true to prevent text from overflowing the label’s boundaries. For performance, minimize the number of text labels by combining information where possible, as excessive UI elements can impact game performance. Use consistent fonts and colors to maintain a cohesive look, aligning with your game’s theme. When selecting UI elements in Roblox, consider grouping related labels under a single Frame to streamline management. Test your UI across various devices to ensure readability and functionality. These optimization techniques not only enhance user experience but also make your game more professional and engaging for players.
Using Scripts to Select and Modify Text Labels
For advanced developers, scripting can streamline the process of selecting text labels in Roblox Studio. Use Lua scripts to dynamically select and modify text labels during gameplay. For example, to select a text label named “ScoreLabel” in a ScreenGui, use the following script: local label = game.StarterGui.ScreenGui.ScoreLabel. Once selected, you can change its properties, such as label.Text = “Score: 100”. Place this script in a LocalScript under the StarterPlayerScripts to ensure it runs on the client side. This approach is ideal for updating Roblox Studio text labels in real-time, such as displaying a player’s score or timer. Ensure the label exists in the GUI hierarchy to avoid errors, and use the WaitForChild method if the label loads dynamically. Scripting enhances flexibility, allowing you to create interactive and dynamic UI elements efficiently.
Best Practices for Naming Text Labels
Effective naming conventions are essential for selecting UI elements in Roblox. When creating text labels, use descriptive names like “MainMenuTitle” or “HealthDisplay” to easily identify their purpose in the Explorer. Avoid generic names like “TextLabel1,” as they can cause confusion in large projects. Group related labels under a Frame with a clear name, such as “HUD” for heads-up display elements. Consistent naming improves collaboration in team projects and simplifies scripting. For example, a script selecting a label named “PlayerNameLabel” is more intuitive than one targeting “TextLabel23.” When selecting text labels in Roblox Studio, a well-organized hierarchy reduces errors and saves time. Regularly review and rename labels as your project evolves to maintain clarity. These best practices ensure your workflow remains efficient and your game’s UI is easy to manage, especially in complex projects.
Enhancing Text Labels with RichText
Roblox Studio’s RichText feature allows developers to format text within a single label, enhancing visual appeal. To use RichText, select a text label and enable the RichText property in the Properties window. You can then apply HTML-like tags, such as <b> for bold or <i> for italics, to style specific text segments. For example, Welcome to <b>My Game</b>! bolds “My Game.” This feature is ideal for creating dynamic Roblox Studio text labels, such as highlighted instructions or stylized titles. After selecting the label, test the formatting in-game to ensure it displays correctly across devices. RichText reduces the need for multiple labels, improving performance. When selecting text labels in Roblox Studio, verify that the Text property includes valid RichText tags to avoid rendering issues. This feature adds professionalism to your UI, making your game stand out.
Testing Text Labels Across Devices
Testing text label properties in Roblox Studio across different devices ensures a consistent user experience. After selecting and configuring your text labels, use the Device Emulator in Roblox Studio to preview how they appear on mobile, tablet, and PC screens. Check that the TextScaled and TextWrapped properties function correctly, preventing text cutoff or misalignment. Adjust the label’s Size and Position properties to maintain visibility on smaller screens. For selecting UI elements in Roblox, ensure labels remain clickable and readable in all resolutions. Test in both solo and multiplayer modes to verify performance under different conditions. If issues arise, revisit the label’s properties or hierarchy in the Explorer. Thorough testing guarantees that your Roblox Studio text labels are accessible and visually appealing, enhancing player satisfaction and engagement across platforms.
Debugging Text Label Selection Issues
Debugging issues when selecting text labels in Roblox Studio is a critical skill. If a label is unselectable, check if it’s hidden behind another UI element by adjusting the ZIndex property. Ensure the ScreenGui is enabled and the label’s Visible property is true. If the label doesn’t appear in the Explorer, verify that it wasn’t accidentally deleted or misplaced in the hierarchy. Use the Output window to detect scripting errors, such as incorrect paths when selecting labels programmatically. For example, a script targeting game.StarterGui.ScreenGui.Label will fail if the label’s name is misspelled. When troubleshooting Roblox Studio text labels, test in a clean environment to isolate issues. Document any recurring problems to streamline future debugging. These steps ensure you can quickly resolve selection issues, keeping your development process efficient and frustration-free.
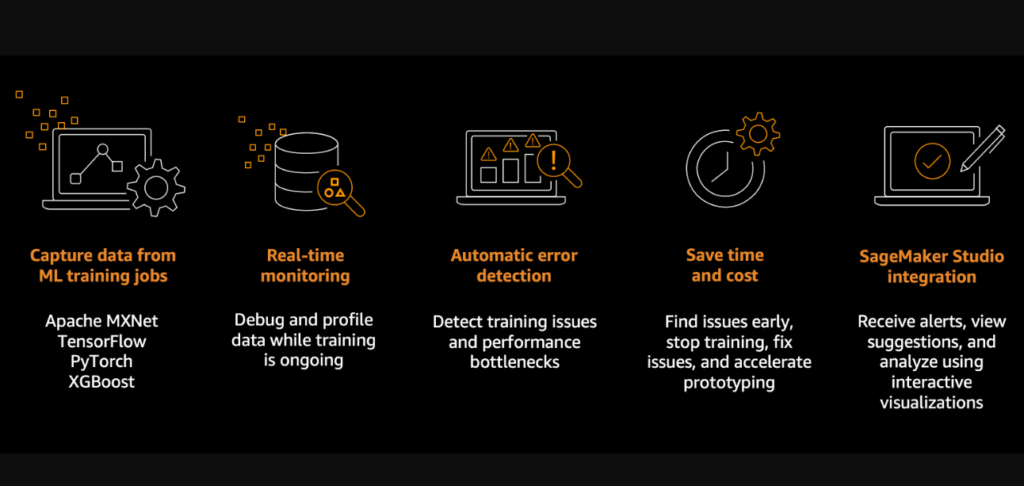
Biography of a Notable Roblox Developer: Alexnewtron
| Attribute | Details |
|---|---|
| Full Name | Alex Balfanz |
| Alias | Alexnewtron |
| Birth Date | March 15, 1999 |
| Birthplace | Baltimore, Maryland, USA |
| Occupation | Roblox Developer, Game Designer |
| Notable Work | Jailbreak (Roblox game) |
| Education | Studying Computer Science at Duke University (as of 2023) |
| Awards | Roblox Developer of the Year (2017) |
| Net Worth | Estimated $1-2 million (2023) |
| Social Media | Twitter: @alexnewtron |
Alex Balfanz, known as Alexnewtron, is a prominent Roblox developer who gained fame for creating Jailbreak, one of Roblox’s most popular games. Born on March 15, 1999, in Baltimore, Maryland, Alex began developing games at a young age, drawn to Roblox’s creative potential. His passion for coding led him to create Jailbreak in 2017 with collaborator Asimo3089, which quickly became a cultural phenomenon, amassing billions of visits. Alex’s success stems from his ability to craft engaging gameplay and intuitive UI, including well-designed Roblox Studio text labels. While studying at Duke University, he balances academics with game development, showcasing his dedication. His achievements include the Roblox Developer of the Year award in 2017, cementing his influence in the community. Alex continues to inspire aspiring developers, emphasizing creativity and persistence in mastering tools like selecting UI elements in Roblox.
About Alexnewtron’s Father
Alex Balfanz’s father, whose name is not publicly disclosed, played a significant role in shaping his son’s career. A professional in the tech industry, he introduced Alex to computers and programming at an early age. Growing up in Baltimore, Alex had access to his father’s guidance, which sparked his interest in coding. His father encouraged experimentation, allowing Alex to explore platforms like Roblox Studio, where he later mastered selecting text labels in Roblox Studio. While not much is known about his personal life, Alex’s father is described as supportive, fostering a home environment that prioritized education and creativity. This foundation was crucial for Alex’s development as a self-taught programmer. His father’s influence is evident in Alex’s disciplined approach to game design, blending technical skill with innovative ideas. This parental support helped Alex navigate the challenges of becoming a leading figure in the Roblox community.
About Alexnewtron’s Mother
Alex’s mother, also not publicly named, is a key figure in his life, providing emotional and logistical support throughout his journey. A Baltimore native, she worked as an educator, instilling in Alex a love for learning and problem-solving. Her nurturing approach balanced his father’s tech-focused guidance, creating a well-rounded environment for Alex to thrive. She encouraged his creative pursuits, including his early experiments with Roblox Studio text labels, and supported his decision to pursue game development alongside his studies. Her role as an educator likely influenced Alex’s ability to design user-friendly interfaces, ensuring clarity in selecting UI elements in Roblox. While she maintains a low profile, her impact is evident in Alex’s resilience and commitment to his craft. Her support during Jailbreak’s meteoric rise allowed Alex to focus on innovation, contributing to his success as a developer.
Alexnewtron’s Relationship Status
As of 2023, Alex Balfanz (Alexnewtron) has not publicly confirmed having a boyfriend or girlfriend. Focused on his career and studies, Alex keeps his personal life private, sharing little about romantic relationships on social media or interviews. His dedication to developing Jailbreak and mastering tools like selecting text labels in Roblox Studio suggests that his primary focus remains on professional growth. While fans speculate about his personal life, Alex prioritizes his work and community engagement, often interacting with players on Twitter. This privacy aligns with his low-key persona, as he lets his achievements, such as creating intuitive text label properties in Roblox Studio, speak for themselves. Until he shares more, his relationship status remains undisclosed, but his commitment to game development continues to inspire the Roblox community.

Key Moments in Alexnewtron’s Life
Alex Balfanz’s life is marked by milestones that highlight his journey as a Roblox developer. At age 12, he discovered Roblox, sparking a passion for game creation. By 2017, at 18, he co-created Jailbreak, which became a global hit, showcasing his skill in selecting UI elements in Roblox. This success earned him the Roblox Developer of the Year award, a defining moment. Enrolling at Duke University to study computer science, Alex balanced academics with updates to Jailbreak, demonstrating discipline. His ability to design intuitive Roblox Studio text labels contributed to Jailbreak’s user-friendly interface. Alex’s ongoing contributions to Roblox, including community engagement and feature updates, solidify his legacy. Each milestone reflects his growth from a curious teen to a trailblazer, inspiring developers to master tools like selecting text labels in Roblox Studio and pursue their dreams.
About Selecting Text Labels in Roblox Studio
How do I select a text label in Roblox Studio
To select a text label, open Roblox Studio, go to the Explorer panel, and expand the StarterGui or relevant ScreenGui. Click the text label’s name or use the Select tool to click it in the viewport.
Why can’t I see my text label in Roblox Studio
If a text label isn’t visible, check if the ScreenGui is enabled and the label’s Visible property is true. Also, ensure the ZIndex is set correctly to avoid overlap with other UI elements.
Can I select text labels using scripts in Roblox Studio
Yes, use a LocalScript to select a label programmatically. For example: local label = game.StarterGui.ScreenGui.ScoreLabel. Ensure the label exists to avoid errors.
How do I optimize text labels for different devices
Enable TextScaled and TextWrapped properties to ensure text adjusts to various screen sizes. Test using the Device Emulator to verify readability on mobile, tablet, and PC.
What is the RichText feature for text labels
RichText allows formatting within a text label using tags like <b> for bold. Enable the RichText property and apply tags to enhance Roblox Studio text labels for better visuals.




